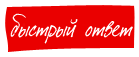МИНИСТЕРСТВО ОБРАЗОВАНИЯ И НАУКИ РФ
Федеральное государственное бюджетное образовательное учреждение
высшего профессионального образования
«Тверской государственный технический университет»
(«ТвГТУ»)
Кафедра электронных вычислительных машин
Реферат
по дисциплине:
«Системное Программное Обеспечение»
Тема: Сравнение Windows 7 и Debian
|
Выполнил: студент 3 курса ИДПО группы ИВТ – 326 Морозов С.А. Проверил: к.т.н., доцент кафедры ЭВМ Чернышев О.Л. |
Тверь 2020
Оглавление
Введение. 3
Этапы загрузок ОС. 3
Linux. 3
1. BIOS. 3
2. MBR. 3
3. GRUB. 4
4. Ядро или Kernel 4
5. Init. 5
6. Уровень выполнения программ (Runlevel). 5
Windows 7. 6
Сервисы и службы.. 8
Linux. 8
Windows 7. 12
Реестр ОС. 13
Реестр Windows. 13
Linux. 17
Заключение. 18
Список литературы.. 18
Введение
Операцио́нная систе́ма, сокр. ОС (англ. operating system, OS) — комплекс взаимосвязанных программ, предназначенных для управления ресурсами компьютера и организации взаимодействия с пользователем.
Сейчас существует множество ОС, у каждой есть свои достоинства и недостатки. Рассмотрим две из них: Windows 7 и Debian (разновидность Linux).
Этапы загрузок ОС Linux1. BIOS
BIOS отвечает за базовый ввод/вывод данных с устройств/на устройства.
Выполняет некоторые проверки целостности устройств. За тестирование
работоспособности электроники также отвечает POST (Power-on self-test, он же
«тест на адекватность себя самого», выполняющийся как этап пре-загрузки),
который управляется BIOS
BIOS, загружает и выполняет программу-загрузчик ОС
Берет загрузчик из DVD-привода или жесткого диска, как только загрузчик был обнаружен и загружен в память, BIOS передает управление ему. BIOS загружает и выполняет загрузочную запись (MBR).
2. MBRMBR - это главная загрузочная запись, хранящаяся на жестком диске
Она размещена в 1-м секторе загрузочного диска, например /dev/hda или /dev/sda
MBR занимает меньше, чем 512 байтов. Она состоит из трех компонентов: 1) главная загрузочная информация, «живущая» в первых 446 байтах; 2) информация о таблице разделов — в следующих 64 байтах; 3) и последние 2 байта нужны для проверки корректности mbr.
Она содержит информацию о GRUB"е.
3. GRUBGRUB — Grand Unified Bootloader. При установлене более, чем одного ядра, есть возможность выбирать, которое из них должен выполняться
GRUB отображает заставку, и, подождав несколько секунд интерактивного воздействия пользователя, если он не нажал ни одной клавиши, он загружает ядро, установленное по умолчанию в файле конфигурации grub.
GRUB понимает, что такое файловая система
Конфигурационный файл
Grub обычно лежит по пути /boot/grub/grub.conf (так же /etc/grub.conf может
быть символьной ссылкой на него). Вот пример файла конфигурации для CentOS:
#boot=/dev/sda
default=0
timeout=5
splashimage=(hd0,0)/boot/grub/splash.xpm.gz
hiddenmenu
title
CentOS
(2.6.18-194.el5PAE)
root
(hd0,0)
kernel
/boot/vmlinuz-2.6.18-194.el5PAE ro
root=LABEL=/
initrd
/boot/initrd-2.6.18-194.el5PAE.img
В качестве примечания к информации выше, конфигурационный файл содержит путь к ядру и образу initrd
4. Ядро или KernelЯдро монтирует файловую систему в соответствии с настройкой «root=» в фале grub.conf
Выполняет программу /sbin/init
Поскольку init — это первый процесс, запущенный ядром Linux, поэтому она имеет идентификатор процесса (PID) №1. Можете выполнить «ps -ef | grep init» и убедиться в этом.
initrd — это Initial RAM Disk, он же временный диск в оперативной памяти
initrd используется самим ядром в качестве временной корневой файловой системы, пока kernel не загрузится в реальную примонтированную файловую систему. Этот временный диск также содержит необходимые для загрузки драйверы, позволяющие получить доступ к разделам дисков и другому оборудованию
5. InitСмотрит в файл /etc/inittab для того, чтобы определить уровень выполнения (run level).
Есть следующие уровни выполнения:
0 – прервать выполнение
1 – Однопользовательский режим, так называемый «Single user mode», или иными словами, консоль восстановления
2 – Многопользовательский режим без поддержки NFS
3 – Полноценный многопользовательский режим
4 – не используется
5 – X11
6 – перезагрузка
Init определяет уровень выполнения по умолчанию исходя из /etc/inittab и использует его для загрузки всех необходимых программ.
Выполните «grep initdefault /etc/inittab» на вашей системе, и вы узнаете, какой уровень по умолчанию у вас используется
Если у вас не получается жить спокойно, то можете установить стандартный уровень на 0 или 6. :)
В большинстве случаев вам будет достаточно уровня 3 или 5.
6. Уровень выполнения программ (Runlevel)Когда Линукс выполняет свою загрузку, вы можете наблюдать загрузку различных служб. К примеру, это могут быть сообщения типа «starting Postfix … OK» (запускается Postfix). Эти службы — и называются программами уровня выполнения, выполняемые из директории, которая соответствует нужному уровню выполнения.
Исходя из настроек по умолчанию, система будет выполнять файлы в соответствии с нижеприведенными директориями.
Выполнение уровня 0 – /etc/rc.d/rc0.d/
Выполнение уровня 1 – /etc/rc.d/rc1.d/
Выполнение уровня 2 – /etc/rc.d/rc2.d/
Выполнение уровня 3 – /etc/rc.d/rc3.d/
Выполнение уровня 4 – /etc/rc.d/rc4.d/
Выполнение уровня 5 – /etc/rc.d/rc5.d/
Выполнение уровня 6 – /etc/rc.d/rc6.d/
Таблица загрузки Linux

Загрузка операционной системы windows Загрузка операционной системы windows 7 Загрузка Windows является сложным процессом и содержит серию этапов.
1. После подачи питания запускается процесс самотестирования, управляет которым программа BIOS. Если на данном этапе выявляется неисправный узел, то загрузка ПК останавливается и на экран выводится соответствующее уведомление, либо раздается серия звуковых сигналов.
2. После окончания теста BIOS запускает определение загрузочного сектора на носителях, которые поддерживает материнская плата (дискета, жесткий диск, оптический диск). Приоритет поиска загрузочного сектора настраивается в настройках BIOS.
3. После того, как загрузочный накопитель определен, с него считывается первый сектор, в котором расположена основная загрузочная запись (MBR, Master Boot Record). MBR также содержит таблицу разделов диска с пометкой с пометкой - какой из них активный.
4. MBR определяет активный раздел и управление передается загрузочной записи, которую хранит первый сектор активного раздела. При помощи данной загрузочной записи активируется менеджер загрузки ОС Windows 7 (называется bootmgr – файл, расположенный в корневой директории активного раздела).
5. Далее менеджер загрузки проверяет информацию конфигурации системы, которая записана в файл BCD (аббревиатура от Boot Configuration Data). Если в файле содержится несколько записей, пользователь увидит меню выбора операционной системы. Расположен данный файл в каталоге с названием Boot активного раздела.
6. Как только система выбрана, активируются модуль загрузки Windows Winload.exe, системные службы, компоненты ядра Hal.dll и Ntoskrnl.exe и ряд других компонентов – данный этап сопровождается анимированным логотипом.
7. Активируется процесс winlogon.exe, необходимый для управления входом пользователей в Windows. Если в системе всего один пользователь без пароля, вход будет произведен в автоматическом режиме. Если это не так – будет выведено окно выбора пользователя с формой для ввода пароля (если он установлен).
8. В процессе входа пользователя в систему запускаются приложения автозагрузки, которые расположены в папке «Автозагрузка», а также прописаны в реестре.
Таблица загрузки Windows
 |
Сервисы и службы Linux
Сервис (служба, демон / daemon, dæmon) - специальное приложение выполняющее определенные действия в фоновом режиме. Например, демон печати ждет, пока какое-либо из приложений отправит документ на печать. После этого демон активизируется и осуществляет требуемые действия, печать самого документа на выбранном принтере.
В современных GNU/Linux системах можно обнаружить следующие сервисы:
abrt (Automatic Bug Reporting Too) - собирает информацию о крахе системы и отправляет разработчикам, его можно смело выключать (хотя лично я его оставила);
acpid - управляет ACPI-событиями, по большому счету, он просто не нужен;
apmd - нужен только на ноутбуках;
anacron, atd, crond - демоны-планировщики, которые запускают указанные пользователем команды в определенное время. Домашнему пользователю они вряд ли нужны, во всяком случае три сразу (два можно отключить с чистой совестью);
avahi-daemon - демон ZeroConf, реализующий стек mDNS (Multicast DNS), можно отключить;
auditd - система аудита Linux. Если этот сервис выключен, события аудита будут отправлены на syslog;
bluetooth - если вы не собираетесь использовать технологию Bluetooth, данный сервис можете отключить;
btseed - нужен для BitTorrent, если вы не используете BitTorrent, этот сервис можно выключить;
cpuspeed, haldaemon - не вдаваясь в подробности, просто отключите эти сервисы (например, haldaemon - собирает информацию об аппаратных средствах компьютера);
cups* - система печати CUPS (Common Unix Printing System). Нужна только, если есть принтер;
dm - диспетчер дисплея (display manager), нужен, если вы планируете работать в графическом режиме;
dnsmasq - запускает кэширующий DNS-сервер;
freshclam - обновление антивирусной базы ClamAV, естественно, если вы не используете эту антивирусную программу, то сервис можно отключить;
firstboot - сервис, запускаемый только при первой загрузке Fedora, затем он будет автоматически выключен;
hidd - демон HIDD (Human Interface Device Daemon) обеспечивает поддержку клавиатур, манипуляторов и других устройств дли ввода информации, работающих, через Bluetooth. Если таких устройств у вас нет, можно смело выключить этот демон;
hddtemp - предоставляет информацию о температуре жесткого диска. В большинстве случаев можно отключить;
httpd - Web-сервер Apache (в некоторых дистрибутивах этот сервис называется apache);
isdn - сервис поддержки ISDN-линий. Если у вас нет ISDN, выключите этот сервис;
ip6tables - версия брандмауэра iptables, работающая с протоколом IPv6 На данный момент основной является все-таки четвертая версия протокола IP (IPv4), для которой этот демон бесполезен;
iptables - брандмауэр Linux;
irqbalance - нужен только на SMP-машинах (многопроцессорных машинах);
kheader - выполняет автоматическую генерацию заголовков ядра в /boot. Не отключайте этот сервис;
kudzLi (в Mandriva - harddrake2) - сервис определения новых устройств. В целях экономии времени при загрузке системы его можно выключить, а запускать вручную после установки нового устройства;
lm_sensors - используется для мониторинга различных параметров системы (например, температуры процессора). Для правильной настройки этого сервиса нужно потратить много времени (к тому же не все <железо> его поддерживает), поэтому просто выключите его;
mandi - демон мониторинга сети. В большинстве случаев не нужен;
mdadm - демон мониторинга и управления программными RAID-массивами;
messagebus - <шина> сообщений, в современных дистрибутивах отключать этот сервис не рекомендуется (а раньше можно было просто выключить);
mDN SResponder, nifd - можете просто выключить эти два сервиса;
mdmonitor - используется для мониторинга программных RAID-массивов;
msec - включает политику безопасности MSEC, по умолчанию выключен;
netconsole - протоколирование сетевой консоли, по умолчанию отключен;
Network Manager - сервис поддержки сети, используется вместо устаревшего сервиса network. В новых дистрибутивах есть оба сервиса; Network Manager и network. Первый по умолчанию включен, а второй - выключен. В некоторых случаях Network Manager нужно отключить. Тогда для поддержки сети следует включить сервис network;
network - поддержка сети, не выключайте данный сервис (если он изначально был включен). Это устаревший сервис, но он до сих пор используется в современных дистрибутивах, например, в Mandriva 2010;
netfs - обеспечивает поддержку различных сетевых файловых систем (в том числе и для поддержки SMB). Нужен в локальной сети, где есть необходимость в сетевых файловых системах (это никак не относится к протоколу FTP);
netplugd - демон управления нестатическими сетевыми интерфейсами. Можно с чистой совестью отключить;
partmon - проверяет наличие свободного места на разделах жесткого диска;
pcmcia (pccsd) - нужен для поддержки PCMCIA-карт, Если у вас не ноутбук, можете смело выключить этот сервис;
portmap - обеспечивает маппинг портов. Домашнему пользователю не нужен, а вот на сервере пригодится;
resolvconf - менеджер информации о доменных серверах, не отключайте этот сервис даже на клиентах;
rhnsd - можно смело выключить;
грс* - поддержка удаленного вызова процедур RPC (Remote Procedure Call), в большинстве случаев данный сервис не востребован;
sendmail (или postfix)- служит для организации собственного SMTP-сервера, то есть для сервера отправки сообщений электронной почты. Довольно сложен в настройке, поэтому лучше пока выключить его. Когда у вас будет необходимость в собственном SMTP-сервере, включить этот Сервис особых проблем не составит;
shorewall (в других дистрибутивах - iptables) - пакетный фильтр (брандмауэр). Если вы еще не настраивали пакетный фильтр, то лучше пока его отключить;
smartd - нужен для поддержки S.M.A.R.T-устройств. Если у вас нет таких устройств, можете выключить этот сервис;
snmp* - поддержка SNMP (Simple Network Management Protocol). Если вам SNMP не нужен, отключите этот сервис;
sshd - необходим для безопасного удаленного доступа к консоли системы. В большинстве случаев не нужен;
winbind - часть Samba, нужен в Windows-сетях;
Для настройки сервисов (служб) используется специальные конфигураторы (консольные и графические), так же это можно сделать правкой соответствующих конфигурационных файлов.
Windows 7Основные инструменты Windows 7 для выполнения основных повседневных задач.
Defrag.exe. Используется для: Выполнение дефрагментации диска из командной строки.
Диспетчер устройств.Используется для: Просмотра и обновления параметров оборудования и программного обеспечения для драйвера устройства: внутренние жесткие диски, звуковые карты, видео- или графические карты, память, процессоры и другие внутренние компоненты компьютера.
Device Stage. Используется для: Помощи при взаимодействии с любым подключенным к компьютеру совместимым устройством. В Device Stage можно просмотреть состояние устройства и выполнить общие задачи в одном окне. Для упрощения просмотра используется изображение устройства.
Устройства и принтеры. Используется для: Предоставления пользователю возможности управления всеми подключенными к Windows 7 устройствами в одном месте. Обеспечивает быстрый доступ к информации о состоянии устройства, продукте и ключевых функций, таких как "Факс" и "Сканер".
Дефрагментация диска. Используется для: Перемещения фрагментированных данных на дисках и накопителях, в результате чего они могут работать более эффективно.
Управление дисками. Используется для: Управления основными и динамическими дисками и томами, как локально, так и на удаленном компьютере.
Diskpart.exe.Используется для: Управления дисками, томами и разделами из командной строки или из Windows PE.
Fsutil.exe. Используется для: Выполнение задач, связанных с распределением файлов (FAT) и файловой системы NTFS, таких как: управление точками повторной обработки, управление разреженными файлами или отключение тома.
Pnputil.exeИспользуется для: Добавления драйверов и управления ими в хранилище устройства.
Параметры квоты. Используется для: Отслеживания и ограничения потребления дискового пространства.
Проверка подписи файла (Sigverf.exe). Используется для: Проверки находящихся в области системных устройств компьютера неподписанных драйверов.
Служба теневого копирования тома (Vssadmin.exe). Используется для: Просмотра и управления местом хранения теневых копий.
Windows Update. Используется для: Автоматического обновления дополнений к программному обеспечению, которые могут помочь предотвратить или исправить проблемы, повысить производительность компьютера или улучшить работу системы.
Реестр ОС Реестр Windows
Реестр представляет собой базу данных операционной системы, которая включает
абсолютно всю информацию о ее конфигурации и настройках. Если говорить о
физическом представлении реестра, то все сведения, которые он в себе содержит,
разбиты на отдельные файлы. ОС Windows наделены реестрами, которые отдаленно
напоминают друг друга, но все же имеют свои особенности. Системный реестр
Windows 95/98 состоит из двух файлов: SYSTEM.DAT и USER.DAT. Они располагаются
в каталоге с именем Windows. Версия WindowsMe была расширена и приобрела еще
один файл, получивший название CLASSES.DAT.
Редактор RegEdit и иерархия реестра
Системный реестр содержит большие объемы информации, поэтому для удобства работы с ним и быстрого просмотра его каталогов предусмотрена специальная утилита Редактор реестра. Ее запуск выполняется посредством команды regedit. В ее левой части отобразиться иерархическая структура реестра, которая сильно напоминает расположение данных в Проводнике. В правой части окна находятся ключи, которые содержатся в активном разделе. Редактор реестра позволяет редактировать значения, переносить данные из реестра, осуществлять поиск интересующей информации.
Структура реестра:
корневые разделы (их всего шесть);
подразделы (отображаются в левой части окна программы и обозначаются изображением папки);
ключи;
параметры: строковые (C:Windows), двоичные (2813B0 8C).
Ключ может иметь длину до 16 Кб. Он представлен в виде цифршестнадцатеричной и десятичной системы исчисления(0×00000020 или 32 соответственно) и занимает 4 байта пространства.
Корневые разделы и информация, которая в них содержится:
HKEY_CLASSES_ROOT. Содержит сведения о типах файлов, прошедших регистрацию в Windows, информацию для технологии OLE и операций перемещения. Каждый зарегистрированный файл открывается двойным кликом мыши.
HKEY_CURRENT_USER. Включает в себя настройки оболочки пользователя, который осуществил вход в систему. Сюда относится Рабочий стол, Пуск и другие элементы. Имеющиеся здесь данные являются копиями информации раздела HKEY_USER ame, где вместо name указывается имя пользователя, осуществившего вход в систему. В случае единоличного использования компьютера разумнее выполнять обычный вход в систему, тогда значения этого раздела будут совпадать с данными, которые отображаются в подразделе HKEY_USERS.DEFAULT.
HKEY_LOCAL_MACHINE. Здесь содержится информация, которая описывает характеристики компьютера: установленные драйвера, программы и приложения, настройки.
HKEY_USERS. Включает в себя настройки оболочки системы, которые доступны всем пользователям. Данные, содержащиеся в этом подразделе, копируются в раздел HKEY_CURRENT_USER. Аналогично обстоят дела и с внесенными изменениями, которые отображаются в обоих разделах одновременно.
HKEY_CURRENT_CONFIG. Является местом хранения сведений об устройствах Plug&Play и компьютере с непостоянным составом аппаратных элементов.
HKEY_DYN_DATA. Содержит непрерывно изменяющиеся данные о состоянии периферийных устройств, подключенных к компьютеру пользователя. Сведения этого раздела можно вызвать следующим образом: Панели ->Свойства: Система ->Устройства. Информация, представленная в этом разделе, является динамической и преобразовывается самой системой. Внесение каких-либо изменений вручную чревато неприятными последствиями.
Пожалуй, самыми интересными являются второй и третий разделы. Они позволяют изменить настройки операционной системы и привести ее в порядок.
Восстановление реестра
Реестр требует бережного и осторожного отношения. Операционная система зависит от него, поэтому даже незначительные изменения в нем могут привести к ее полному краху. В этом случае возможен только один выход – восстановление реестра из последней сохраненной работоспособной копии.
Перед проведением каких-либо экспериментов с реестром необходимо позаботиться о резервном копировании скрытых файлов SYSTEM.DAT и USER.DAT, которые предназначены Только для чтения. Найти их можно в каталоге с установленной операционной системой.
Реестр, который претерпел серьезные изменения и пришел в негодность, может быть восстановлен только посредством использования нужных атрибутов. Единственное, что для этого потребуется – переписать их в каталог Windows. Восстанавливать их, когда загружен Windows, категорически запрещается. Это приведет к окончательной поломке системы и ее выходу из строя, тогда положение можно будет спасти только ее полной переустановкой. Восстановление следует выполнять исключительно после перезагрузки в DOS, где и происходит замена испорченных файлов на пригодные для работы.
Существует еще один вариант восстановления поврежденных данных. Операционная система после каждого успешно выполненного входа автоматически сохраняет резервную копию реестра в так называемом CAB-файле. Он находится в скрытой папке SYSBCKUP каталога Windows. Если параметр выставлен по умолчанию, то здесь отображаются пять последних копий. Пользователь может изменить их количество и установить его в пределах от 0 до 99 штук. Для этого необходимо открыть файл scanreg.ini, находящийся в каталоге Windows, и установить в нем ключ MaxBackupCopies. Его значение не должно быть слишком большим, ведь его огромный вес в этом случае может неприятно удивить.
Восстановление реестра с копии осуществляется только после перезагрузки в DOS и ввода команды SCANREG /RESTORE. На экране отобразится список резервных копий реестра, пригодных для использования. Они будут отсортированы по времени своего создание, что поможет пользователю определиться и сделать правильный выбор, который справится с задачей восстановления данных и получения исправно функционирующего реестра. Если после создания последней копии реестра в систему были внесены какие-либо изменения, или на компьютер установили новые программы, то они будут безвозвратно удалены.
Для запоминания реестра именно в тот момент, когда пользователь что-то исправил в системе или дополнил ее, используется команда SCANREG /BACKUP. Если проверка прошла успешно, то резервная копия реестра будет благополучно создана.
Следующий способ создания резервной копии реестра и его восстановления – экспортирование какого-то определенного раздела или даже ветви, которая должна быть изменена. Выполняется эта процедура в Regedite для Windows в пункте Реестр. Все, что для этого нужно сделать – выделить подходящий раздел, выбрать опцию Экспорт файла реестра и задать имя файла.
Импортирование данных с расширением REG осуществляется двойным щелчком мыши. Однако этот способ имеет один, но очень весомый минус – видоизмененные или же удаленные записи будут полностью восстановлены, а те, которые были добавлены, удалить не удастся. В связи с этой особенностью подобный метод окажется наиболее действенным при внесении каких-либо незначительных изменений. В любом случае каждое действие, направленное на преобразования реестра, необходимо выполнять крайне осторожно и обдуманно.
Особенности reg-файлов
Изучение системного реестра неразрывно связано с умением писать reg-файлы. Вообще reg-файл отличается своеобразной структурой и содержит сведения, которые могут быть переданы в реестр. Иногда возникают такие ситуации, когда редактор реестра не может быть использован, а внести изменения в него каким-то образом надо. На помощь пользователю приходит такая функция как создание и перемещение reg-файла. Разумеется, можно осуществить вход в DOS, запустить защищенный режим или использовать другие программы. Однако все это несколько усложняет и замедляет процесс обычного редактирования, особенно незначительного. Каждый reg-файл должен обладать определенной структурой. Так, например, первая его строка обязательно должна содержать следующий текст:
Linux
В Linux вместо реестра есть конфигурационный файл
dconf-editor редактор конфигурационного файла Linux
Редактор файла конфигурации Linux dconf-editor позволяет настроить среду Gnome 3 не прибегая к помощи других утилит. Dconf-editor по своим возможностям сравним с редактором системного реестра Windows XP.
Большинство настроек среды Gnome 3 Linux система хранит в файле настроек текущего пользователя ~/.config/dconf. Естественно, у каждого пользователя этот файл свой.
Файл dconf, также называют системным реестром Linux. Этот файл двоичный, создается в момент создания профиля нового пользователя. Файл dconf динамически меняется в процессе работы пользователя в среде Gnome 3. Большинство настроек сохраняемых в файле конфигурации dconf доступно для редактирования из системных утилит Linux. Специально для редактирования реестра Linux (dconf) создано множество графических утилит. Одна из них dconf-editor, входит практически во все дистрибутивы Linux с Gnome 3.
GUI редактор файла конфигурации среды Gnome 3 Linux dconf-editor входит в состав пакета dconf-tools. Куда также входит утилита командной строки dconf.
Dconf-editor также называют редактором системного реестра Linux. Dconf-editor является редактором файла настроек профиля пользователя среды Gnome 3 Linux. Соответственно, он запускается с правами текущего пользователя и редактирует соответствующий текущему пользователю файл настроек ~/.config/dconf.
ЗаключениеОперационные системы Windows и Linux имеют немного схожие этапы загрузки, на первых этапах, на стадиях тестирования BIOS и загрузки загрузочной области. Далее на Linux системах грузится ядро, программы. А на Windows системах идет тестирование конфигурации, активация системы, загрузка пользователе, загрузка программ из автозапуска. Реестр имеет только windows , там прописаны все конфигурации системы программы. Его повреждение ведёт к неправильной работе системы. На Linux имеется фай конфигурации где хранятся Большинство настроек среды Gnome 3. Инструменты и сервисы. Инструменты Windows программы для обслуживания и взаимодействия с системой. В Linux сервисы (Демоны) тоже используются для обслуживания и взаимодействия с системой. По умолчанию используются все сервисы, по этому рекомендуется отключать не используемы. Чтобы не загружать память, не снижать быстродействие, не создавать уязвимости.
Список литературы
www.increaseblog.ru/operacionnye-sistemy/sistemnyj-reestr-windows.html
www.zenway.ru/page/daemon
www.helpcomputerinfo.ru/publ/programmnoe_obespechenie/operacionnye_sisitemy/porjadok_zagruzki_operacionnoj_sistemy_windows/9-1-0-98
www.habrahabr.ru/post/113350/






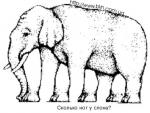


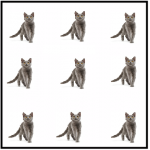




 (zip - application/zip)
(zip - application/zip)